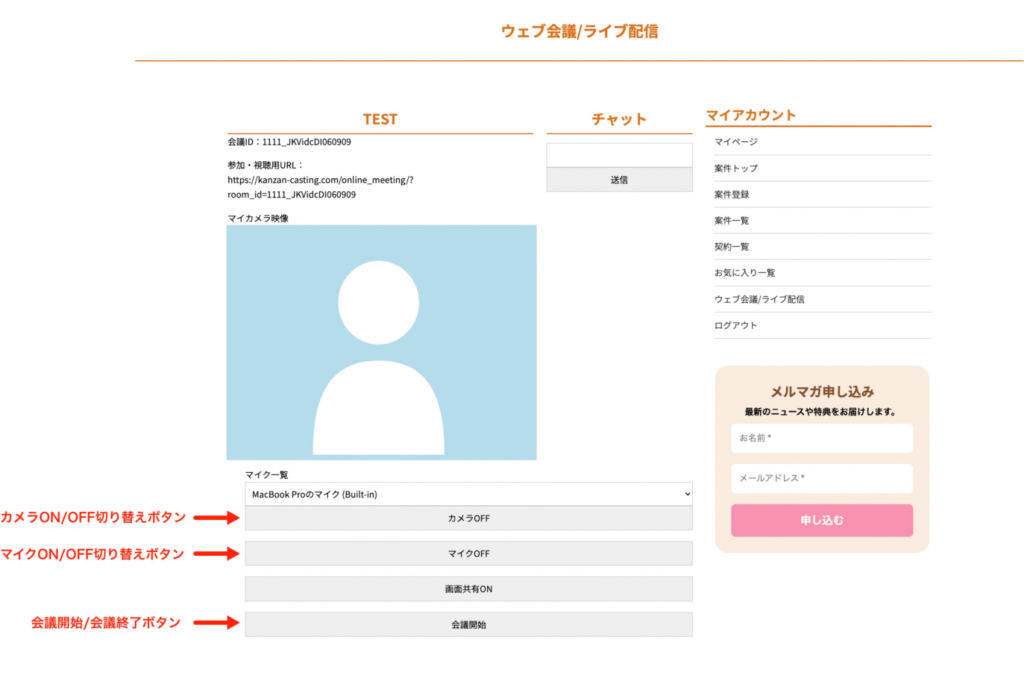ウェブ会議とライブ配信は同じページから操作します。
ウェブ会議を開始する
「新しく会議を作成する」をチェックしてください。
会議名に任意の会議名(例:マッチングシステム打合せ)と、会議番号(例:kaigi)を入力してください。会議番号は会議に参加させたい人にプライベートメッセージ等で伝えてください。
モードの「ウェブ会議モード」をチェックして「作成」をクリックするとウェブ会議が開始されます。
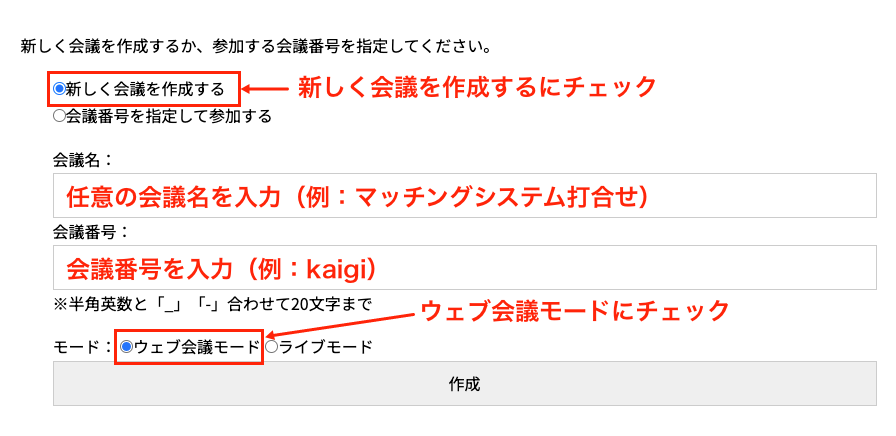
ウェブ会議に参加する
「会議番号を指定して参加する」をチェックしてください。もしくは招待用URLを使用してください。
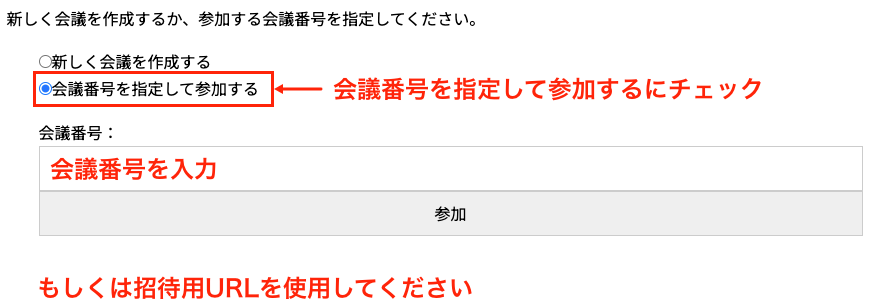
ライブ配信を始める
「新しく会議を作成する」をチェックしてください。
会議名に任意の会議名(例:マッチングシステム打合せ)と、会議番号(例:kaigi)を入力してください。会議番号は会議に参加させたい人にプライベートメッセージ等で伝えてください。
モードの「ライブ配信モード」をチェックして「作成」をクリックするとライブ配信が開始されます。
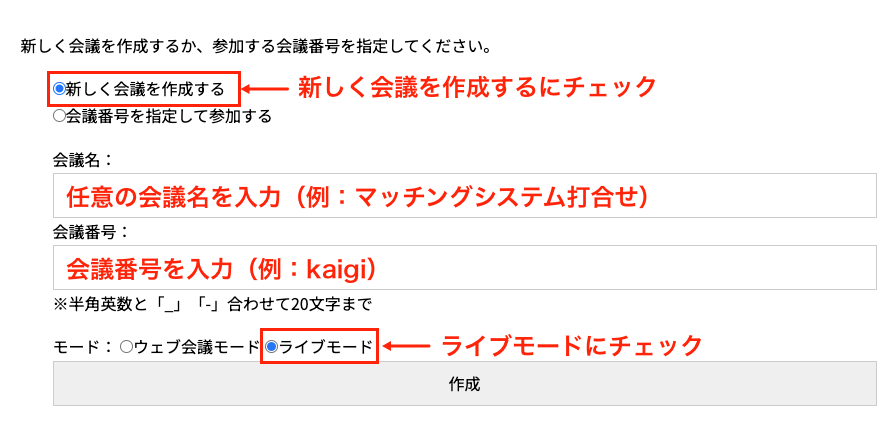
ライブ配信を視聴する
「会議番号を指定して参加する」をチェックしてください。もしくは招待用URLを使用してください。
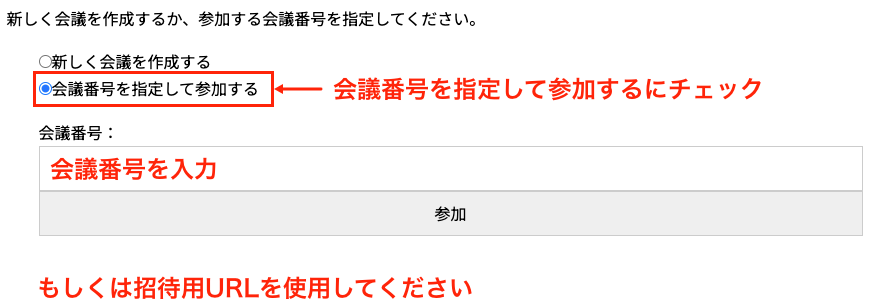
ウェブ会議画面
ウェブ会議画面の表示される参加・視聴用URLを相手に送るとすぐに参加できます。
ブラウザーから「カメラとマイクに使用」について聞かれたら「許可」してください。
カメラとマイクはON/OFFできます。
カメラとマイクをリストから選択すると切り替わります。
「会議開始」が表示されているときは、これをクリックすると会議が始まります。会議を開始するまではカメラとマイクのON/OFFができません。
「チャット」の下にチャットが表示されます。テキストを入力して「送信」とクリックすると全員に送られます。
「画面共有ON」にすると共有する画面を選択して全員で共有できます。画面共有をONにできるのは一人だけです。
「会議終了」をクリックすると会議から抜けます。全員が抜けると会議が終了します。